Teamviewer Mac Grey Screen
- Teamviewer Mac Grey Screen Door
- Teamviewer Quicksupport Mac
- Teamviewer Mac Grey Screen Windows 10
- Teamviewer Mac Grey Screen Windows
Windows uninstall instructions
If, at anytime, you decide you do not want any of the software or offers that you have downloaded during this process, you can easily uninstall them via Windows’ “Add/Remove Programs” using the following instructions:
Jul 24, 2010 Screen turns black or grey while using Snipping Tool on Internet Explorer The Snipping tool works fine except when I try to use it in Internet explorer. The entire screen goes to either black or grey when a snipping tool or 'New' is selected. This will take you to same screen you were on in step 4 above, but this time the grayed out “screenconnect-fb7993d5eecfb706” shown is now the correct one! (allow it) 11. On lower left click the (locked) gold colored padlock to make changes (it will ask for your credentials, normal Mac login password again).
Windows 10, Windows 8, Windows 7 & Vista
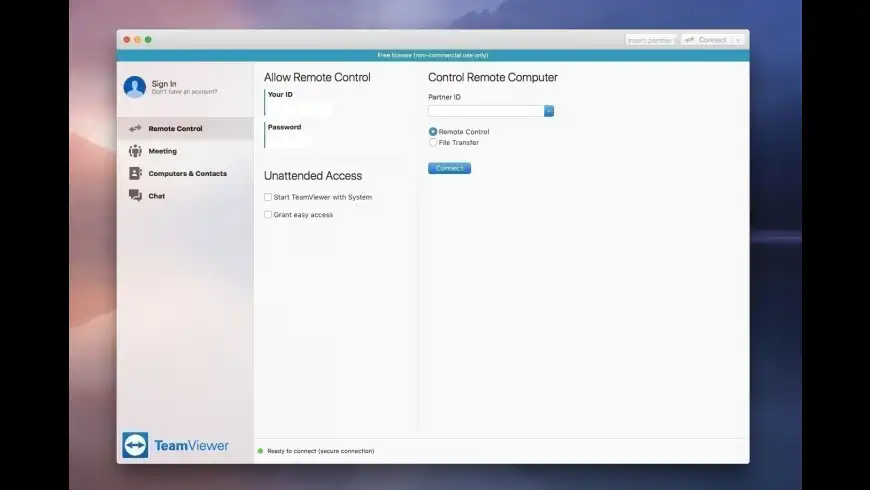
- From the Start Menu, select Control Panel.
- Under Programs click the Uninstall a Program link.
- Select the program you wish to remove and right click then select Uninstall/Change.
- Follow the prompts to finish the uninstallation of the software.
Windows XP
- From the Start Menu, select Control Panel.
- Click the Add or Remove Programs icon.
- Select the program you wish to remove and click on the “Remove” or “Change/Remove” button.
- Follow the prompts to finish the uninstallation of the software.
Windows 95, 98, Me, NT, 2000, and XP in Classic View
- From the Start Menu, select Settings, and then Control Panel.
- Double-click the “Add/Remove Programs” icon.
- Select the program you wish to remove and click on the “Remove” or “Change/Remove” button.
- Follow the prompts to finish the uninstallation of the software.
Teamviewer Mac Grey Screen Door
macOS uninstall instructions

TeamViewer 9 (or later) for macOS can be completely uninstalled within the TeamViewer settings. To uninstall TeamViewer for macOS, follow these steps:
- Open the TeamViewer preferences
- Open the Advanced tab
- Under Uninstall, click the Uninstall button
- TeamViewer is uninstalled
TeamViewer for Mac is the complete solution for establishing remote connections, desktop sharing, and remote management. Teamviewer is often used as a remote desktop management software at the industrial level as well as at the personal level to manage remote machines.
The main advantage of using this software is Teamviewer is easy to install, easy mac download for TeamViewer and easy uses for the even novice users. Below are the steps on how to:
Download TeamViewer for mac OS:
- Go toDownload TeamViewer page.
- The below window will appear.Click on Download TeamViewer.
- Locate the downloaded file TeamViewer.dmg and double-click to mount the disk image or .dmg file. The downloaded file should mostly be in your Downloads folder.
- The TeamViewer window will appear prompting you to Click on the icon. Click on Install TeamViewer icon.
Teamviewer Quicksupport Mac
- Next, the Install TeamViewer window will appear as shown below.
- Click on Continue. It will show you License agreement window. You can review the policies here. If you want to continue, then click on Agree.
- Next the Installation Type window will appear. If you wish to change the location of your download you can change here by clicking on Change Install Location as shown in below window. Then click on Install button.
- Then, a window will prompt asking you to enter username and password of your Mac with administrative privilege. Then, Click Install software.
- On Completion of the installation, the below window appears.Now click on Done button at the bottom of the page.
- Next, Initial Setup window shows-up.Click on Continue.
Teamviewer Mac Grey Screen Windows 10
- Then, you can either set your password for accessing your device remotely by entering the Password in the below window and clicking on Continue or you can click on Skip button.
- Once Initial Setup is complete click on Finish button.
- Next, the TeamViewer window will open-up displaying your ID and Password.Now you can proceed on working with TeamViewer.
Teamviewer 13 mac os. Already more than 100,000,000 users from different countries are using TeamViewer, now it’s your turn to start!!!