Rename A Project On Garageband Ipad
Sep 08, 2019 At the time I needed it, I could not find any guide or video that simply explains how to open a GarageBand iOS project (iPhone/iPad) on Logic Pro or GarageBand. For those who like to work with the Garageband app and would like to export a project to one of the Mac music DAW, the Garageband or Logic Pro, here’s the simplest method to do it. Feb 20, 2013 Apple Footer. This site contains user submitted content, comments and opinions and is for informational purposes only. Apple may provide or recommend responses as a possible solution based on the information provided; every potential issue may involve several factors not detailed in the conversations captured in an electronic forum and Apple can therefore provide no guarantee as to the. Dec 27, 2019 - How do I save an iMovie project on Mac? - Is is possible to save an unfinished iMovie project for completion later? As we know, importing, exporting, saving and editing movies in iMovie can be tedious but the real hustle comes when saving the finished projects.
Jan 21, 2014 Ten Ideas for Using GarageBand on iPads in the Classroom. But sometimes it's hard to turn that fun exploration into a definable project. The desktop version of GarageBand is more powerful (though the iOS version is catching up quickly), but I love using GarageBand on the iPad in the classroom because kids are naturally drawn to the virtual. Oosition Projects for iPad dition origt e n sic oan Garageband Projects for iPad Student Assignment #3 - Smart Drums Aim: To be able to use ‘smart drummer’ with variations, and record a new melody. You need: iPad with Garageband App Task A: Record an 8 bar drum pattern using the smart drummer, with a musical change at the fifth bar. Jan 21, 2014 If Apple figures out how to bring a video track into the iOS version of GarageBand, I'll be in nerd teacher heaven! 10 Ideas for Using GarageBand on iPads. Give students a chord progression that fits with a song you're singing or playing on instruments. Have them create accompaniments for the song using Smart Instruments.
When musical inspiration strikes there's nothing worse than needing to navigate a clunky software interface before getting your ideas in place. Fortunately, GarageBand for iPad takes much of the 'interface interference' away and allows you to get hands on, quite literally, with your music.
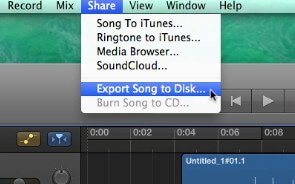
The big question, when creating music, is whether it's quicker to use a mouse and standard keyboard or to use a touch screen? A touch screen lacks the ability to perform quick keyboard shortcuts, but gains on the ability to quickly perform a function via a gesture such as a tap, pinch, swipe, etc.
Now, iOS apps and touch screen interfaces are still in their infancy, so I suspect there will be many changes in the way we interact and communicate with our tablets and computers in the coming years. In the meantime, here are 5 of my favorite GarageBand for iPad shortcuts that will help you get around and get you creating music more quickly with less fuss.
Tip 1 - Start Playback from Anywhere
You may have discovered that by tapping or dragging on the Ruler you can reposition the Playhead. Try double-tapping anywhere along the playhead to begin playback from that position.
As an additional bonus tip, when in the Touch Instrument view you can pinch to zoom on the Ruler to zoom the timeline.
Tip 2 - Show/Hide Track Controls
Tap on the Mixer tab (top right of the Track view) will display the controls for the selected track and allow you to show or hide all Track Controls.
Garageband App For Ipad
However, that takes at least 2 taps to get to this pop-up. A quicker way to show/hide Track Controls is to swipe right/left respectively over the track controls.
Tip 3 - Go to Touch Instrument View
Once in the Track view switching back to the Instrument's settings normally involves tapping on the View button in the Control Bar.
Fully customizable and scalable, Insight allows you to visually monitor all relevant information from your stereo or surround mix in a convenient floating window. IZotope Ozone is a complete mastering system in a single integrated plug-in includes eight essential mastering tools like maximizer, equalizer, multiband dynamics, multiband stereo imaging, post equalizer, multiband harmonic exciter, reverb, and dithering.  Design your ideal metering plug-in by choosing the meters you want to view, customizing them, and resizing the Insight window to fit your current workflow.
Design your ideal metering plug-in by choosing the meters you want to view, customizing them, and resizing the Insight window to fit your current workflow.
Another way is to double-tap on the icon of the track. You will be immediately taken to the view page for that Touch Instrument without needing to move your arm those couple of centimeters to the top of your iPad!
Tip 4 - Volume Control & Reset
Rename A Project On Garageband Ipad Download
In Track View double tap a track's volume slider to reset it's volume level to 0dB.
Additionally, double-tapping the Master Volume slider to set it's volume level to 100%. Unfortunately, double-tapping again will not reset the volume level back to 0dB or the previous setting.. but this is useful if you want to quickly boost the overall level of your song.
Tip 5 - Swipe Solo and Mute Gestures
This is one of my most loved gestures in GarageBand for iPad (and Logic on the Mac)! Let's say you want to solo the first four tracks in your song in Track view. Your normal route is to tap on the solo button for each track and to un-solo repeat the process. That's 8 individual taps..
A much more satisfying trick is to swipe up or down along the solo or mute buttons for those tracks. This gives you the ability to swipe mute or swipe solo multiple tracks in one fell swoop!
If you have any GarageBand for iPad tips and tricks to share we'd love to hear them. If you have any GarageBand related questions (iPad or Mac) drop us a comment below!