How To Export Songs From Garageband On Ipad
- How To Export A Song From Garageband To Itunes On Ipad
- How To Export Songs From Garageband On Ipad Free
- How To Export Songs From Garageband On Ipad Pro
Jul 06, 2012 Recording a musical masterpiece with GarageBand for iPad is fairly straightforward, especially when using the 'smart' instruments to layer a song. May 19, 2012 I have made what I think is a pretty good song in Garageband on my iPad 2. I wan't to be able to keep a copy of this! I don't have a Mac, just a Windows 7 PC. I have e-mailed it to myself from the options within Garageband but i've noticed it is only in 128 kbs quality - that's rubbish!
Download virtual dj for windows. Virtual dj 7 home free download. Multimedia tools downloads - Virtual DJ Home by Atomix Productions and many more programs are available for instant and free download. Virtual DJ Software, MP3 and Video mix software. VirtualDJ provides instant BPM beat matching, synchronized sampler, scratch, automatic seamless loops. Virtual DJ is a product developed by Atomix Productions.This site is not directly affiliated with Atomix Productions.All trademarks, registered trademarks, product names and company names or logos mentioned herein are the property of their respective owners. Virtual Dj 7 Download For PC Free Windows 7, 8, 10 (32 & 64 bit) by Jackibom December 21, 2019. The virtual DJ 7 offers premier mixing, recording, scratching, and sampling and other turntable-emulating effects. The virtual DJ home is an excellent application for mixing your music, but it is also the ideal software for remixes, thanks to the.
GarageBand for iOS saves songs within the app on your iPhone, iPad, or iPod touch. If you delete the GarageBand app, you'll also delete your songs. In case you ever have to delete and reinstall the app, make sure to back up your songs first. You can back up your songs by uploading them to iCloud, exporting them to iCloud Drive, or copying them to another Apple device using AirDrop.
You can also back up your iPhone, iPad, or iPod touch. A backup of your iOS device includes the songs saved within the GarageBand app. Make sure to back up your device so you can access your songs in case you lose, replace, or damage it.
Upload songs to iCloud
When you upload your songs to iCloud, you can access them and keep them up to date on all your iOS devices. You can upload all your songs at once to iCloud.
- Make sure to turn on iCloud for GarageBand.
- On an iPhone or iPod touch, tap in the Control Bar, then tap My Songs.
On an iPad, tap My Songs in the Control Bar. - Tap Select.
- Tap the songs you want to upload.
- In the Control Bar, tap .
- Tap Upload Songs to iCloud. After your songs upload to iCloud, you'll see them in the My Songs browser with an iCloud icon.
If you delete and reinstall the app or if you get a new device, songs uploaded to iCloud automatically appear in the My Songs browser. To access the songs on a new device, make sure to sign in with your Apple ID.
Share songs with GarageBand for iPhone. To save any changes made on your Mac to your device, drag the GarageBand Transfer folder from your Mac back to the GarageBand area in the Finder window. Send a song in an email. In the My Songs browser, tap the Select button. How to sync songs from garageband mac to garageband iphone 7. Oct 09, 2019 Share a song in GarageBand on Mac. Share a song in GarageBand on iPhone or iPad. Open GarageBand on your iPhone or iPad and then follow these steps to share your song. 1) On the main GarageBand screen (Your Songs) tap and hold the song you want and select Share. 2) Choose Song.
Export songs to iCloud Drive
Using iCloud Drive, you can access your songs from another iOS device, a Mac, or a PC. You can export one song at a time to iCloud Drive.
- Make sure to set up iCloud Drive on your devices.
- On an iPhone or iPod touch, tap in the Control Bar, then tap My Songs.
On an iPad, tap My Songs in the Control Bar. - Tap Select.
- Tap the song you want to back up.
- Tap .
- In the Share dialog, tap iCloud Drive.
- Tap Project.
- Browse to the location where you want to save the song.
How To Export A Song From Garageband To Itunes On Ipad
After reinstalling GarageBand or getting a new device, you can import a song from iCloud Drive to GarageBand on your device.
- On an iPhone or iPod touch, tap in the Control Bar, then tap My Songs.
On an iPad, tap My Songs in the Control Bar. - Tap , then tap Import from iCloud Drive.
- In the iCloud Drive dialog, locate and tap the song you want to import.
The GarageBand songs you keep in iCloud use your iCloud storage. When you sign up for iCloud, you automatically get 5 GB of free storage. If you use all your iCloud storage, you can buy more. Or you can use AirDrop to back up your songs to another device.
Back up songs using AirDrop
How To Export Songs From Garageband On Ipad Free
To back up your songs to another Apple device, you can use AirDrop. AirDrop makes a copy of the song on another Apple device.
- Make sure to turn on AirDrop on your Mac and your iOS device.
- On an iPhone or iPod touch, tap in the Control Bar, then tap My Songs.
On an iPad, tap My Songs in the Control Bar. - Tap Select.
- Tap the song you want to back up.
- Tap .
- Tap the name of the AirDrop user or Apple device you want to send the file to.
- Tap Project. AirDrop copies the song to the following locations:
- On a Mac, the song is saved to the Downloads folder.
- On an iOS device, the song opens in GarageBand. If GarageBand isn’t installed on that device, you can choose to get the app or save the song to iCloud Drive.
Learn More
How To Export Songs From Garageband On Ipad Pro
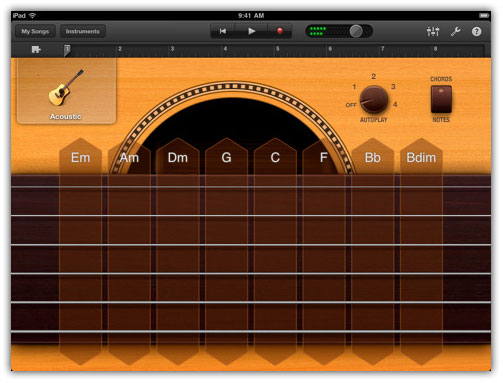
- Use iCloud with GarageBand on iPhone, iPad, or iPod touch.
- Use iCloud Drive.
- Use AirDrop with iPhone, iPad, iPod touch, and Mac.